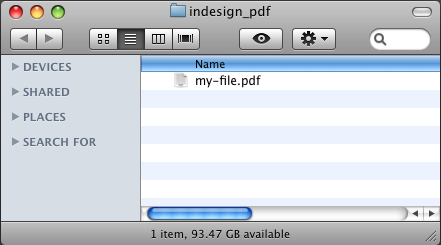Open the document in Adobe Illustrator that you wish to convert to PDF, if it is not already open. Although this tutorial is written on OSX, it is very similar to Windows as well.
Go to File -> Save As… (Shift+Command+S on OSX, Shift+Ctrl+S on Windows)
Choose a location to save your file, and a (good, descriptive) name.
Choose “Press Quality”. This may downsample some images if the resolution is above 450dpi, which is what we want. If you are having difficulty with patterns in images that are being resampled, I would recommend manually downsampling images in your document. If this is not possible, then you can complete the next OPTIONAL step.
This step is optional. Under normal circumstances, please do not perform this step, as it could cause the file size to become prohibitively large. Under the Compression option, change the three main options to Do Not Downsample, and choose the Compression type of None. I usually save this set-up as a preset with the name of No Compression, as seen above.
This step is also optional, dependent on whether or not you have Bleed. If you do have Bleed, this is where you would set that up. If you don’t have the image going to the edge of the page, then I would recommend leaving this alone and going on to the next step by clicking on Export.
Ta-da! All done! See our file submission guide to learn how to get this file to us.